Das Auto
Den schwedischen Supersportler Koenigsegg Agera R beschleunigt ein Fünf-Liter-V8 mit 1115 PS in 7,8 Sekunden auf 200 Sachen. Das Foto lässt erahnen, dass der Wagen potent genug ist, fast jedem Mitbewerber die Rücklichter zu zeigen. In diesem Foto-Workshop zeige ich die Techniken, die notwendig sind, um dieses Bild zu bearbeiten.
In diesem Photoshop Tutorial lernen Sie verschiedene Freistellungstechniken kennen.

Weiter unten ist der Link für die Arbeitsdateien, also die Fotos.
Fahrzeug freistellen
Zum Freistellen des Sportwagens benutzen wir das Zeichenstift Werkzeug bei einer Vergrößerung von 200 %. So kann man alle Details gut sehen. Der Pfad wird geschlossen und eine neue Auswahl erstellt, man klickt auf das Maskensymbol und anschließend auf Maske verbessern.
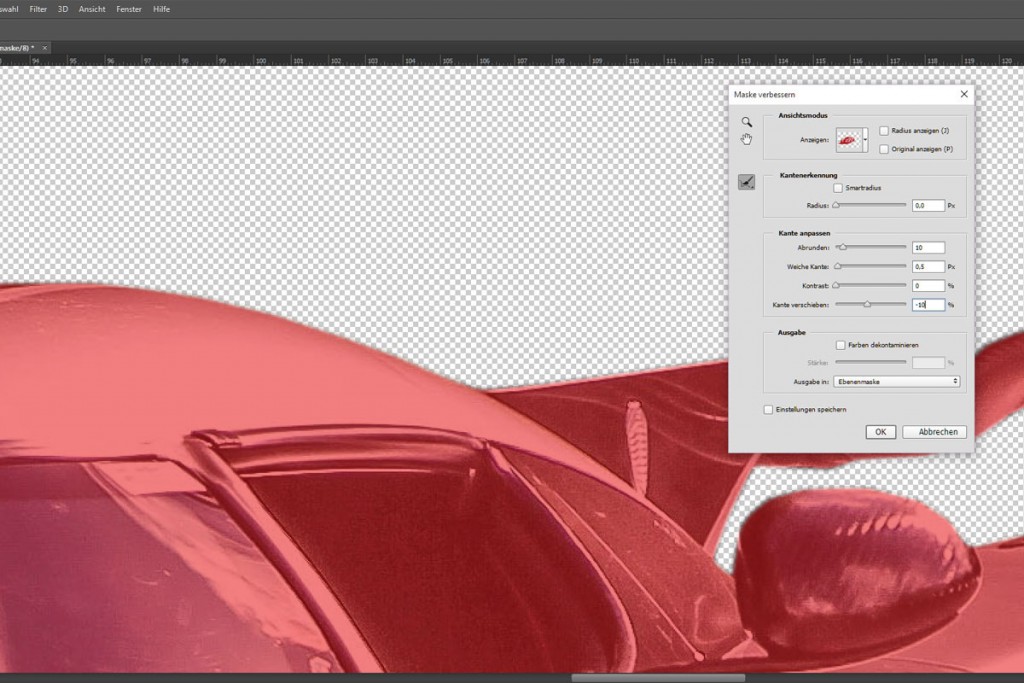
Beim Freistellen kann man die grünen Spiegelungen und Verunreinigungen auf dem Dach und auf der Motorhaube erkennen. Diese könnte man weitestgehend mit dem Bereichsreparaturpinsel oder dem Ausbessern Werkzeug entfernen. Man kann allerdings auch – um die Spiegelungen plausibel zu machen – am linken Straßenrand zusätzliche Bäume platzieren. Doch dazu später.
Straße freistellen
Die Straße lässt sich zunächst relativ schnell mit dem Schnellauswahlwerkzeug freistellen. Damit die Graskante nicht „ausgeschnitten“ aussieht, bearbeitet man die Maske mit einem kleinen, spitzen Pinsel, z. B. dem Pinsel 42. Die Deckkraft liegt bei ca 70 %. Um den Kontrast der Straße anzupassen, benutzen wir eine Tonwertkorrektur.
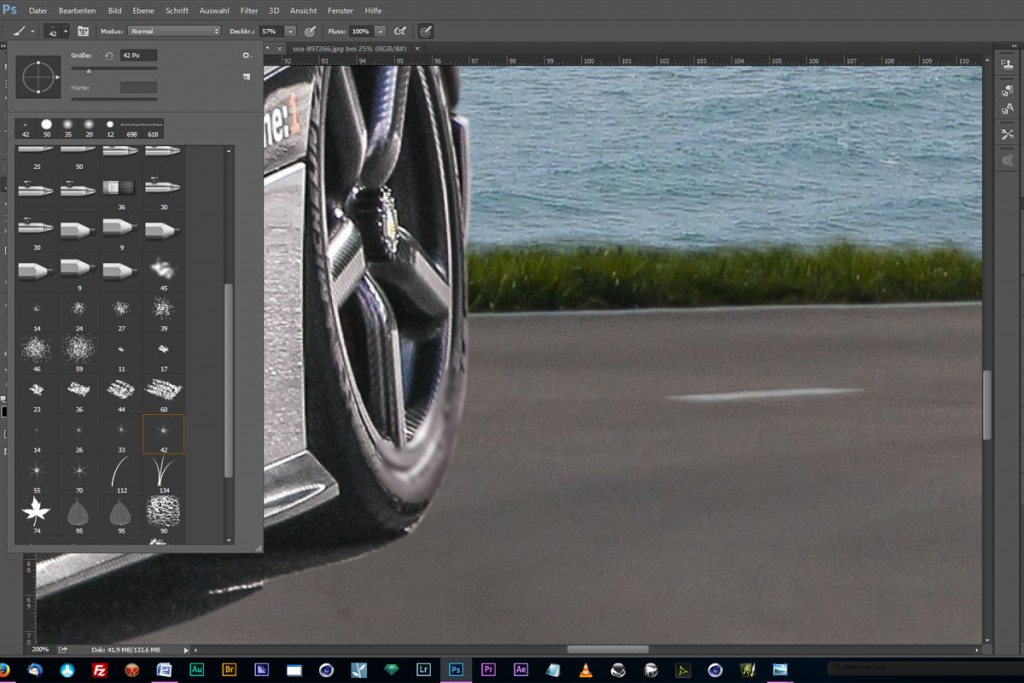
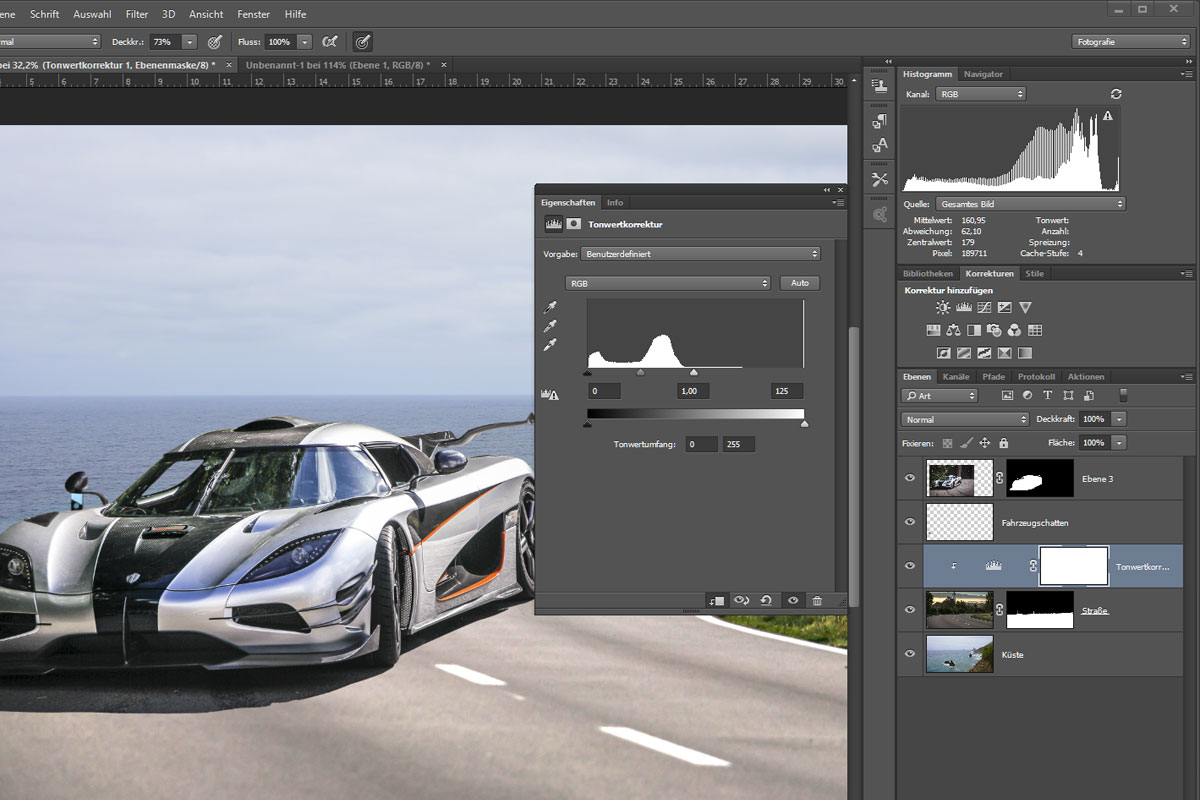
Ebenen bearbeiten
Die unterste Ebene, also die Küste wird überlagert von einem 2. Meeresbild (Himmel), die Übergänge werden so maskiert, dass sie ineinander übergehen. Anschließend folgt die Anpassung der Kontraste bzw. der Dynamik mit den entsprechenden Einstellungsebenen.
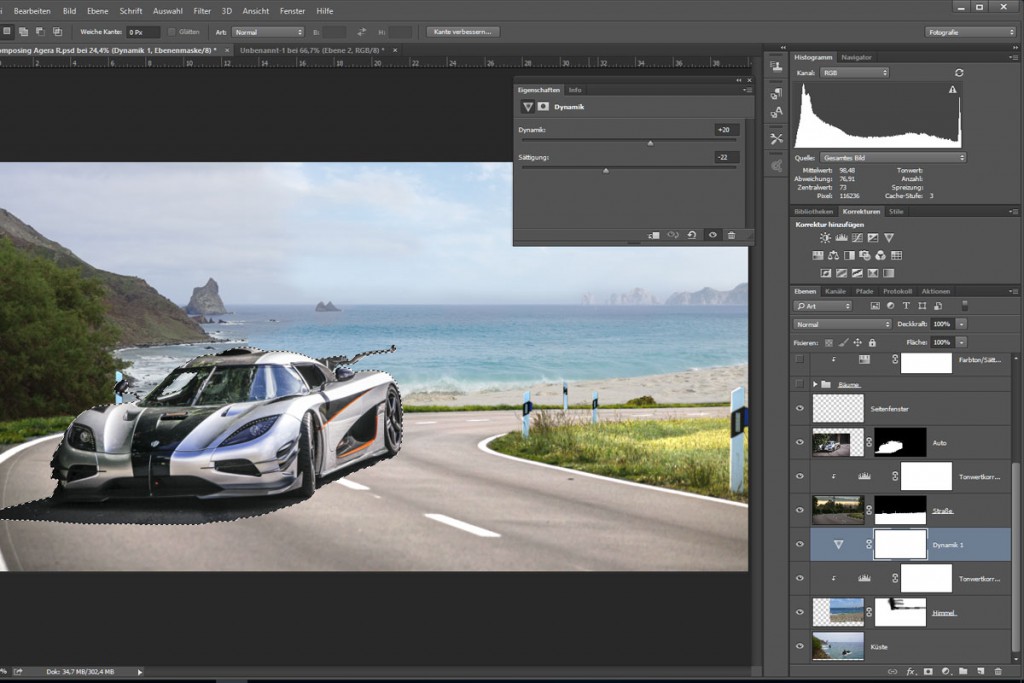

Jetzt kann man auf einer neuen Ebene die oben angesprochenen Bäume generieren, indem man auf Filter >>> Renderfilter >>> Baum klickt. Hier hat man die Auswahl zwischen verschiedenen Baumarten und viele individuelle Einstellungsvarianten.
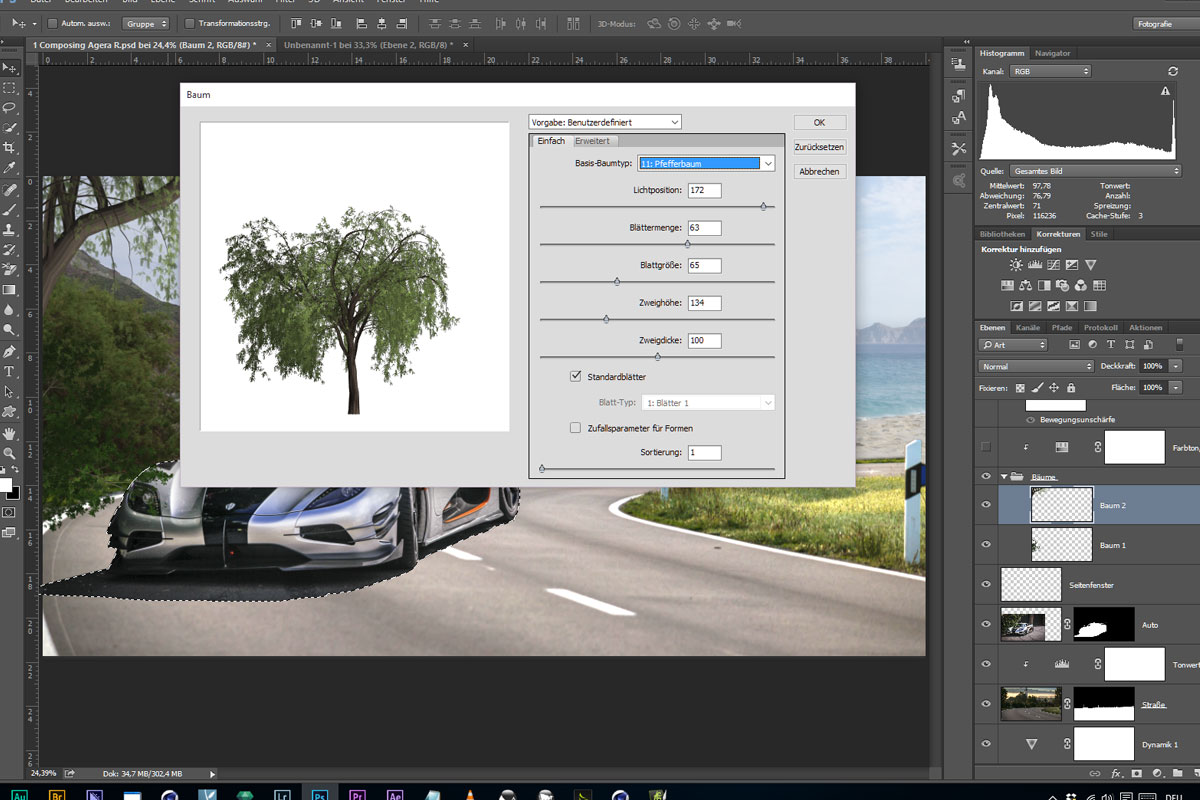
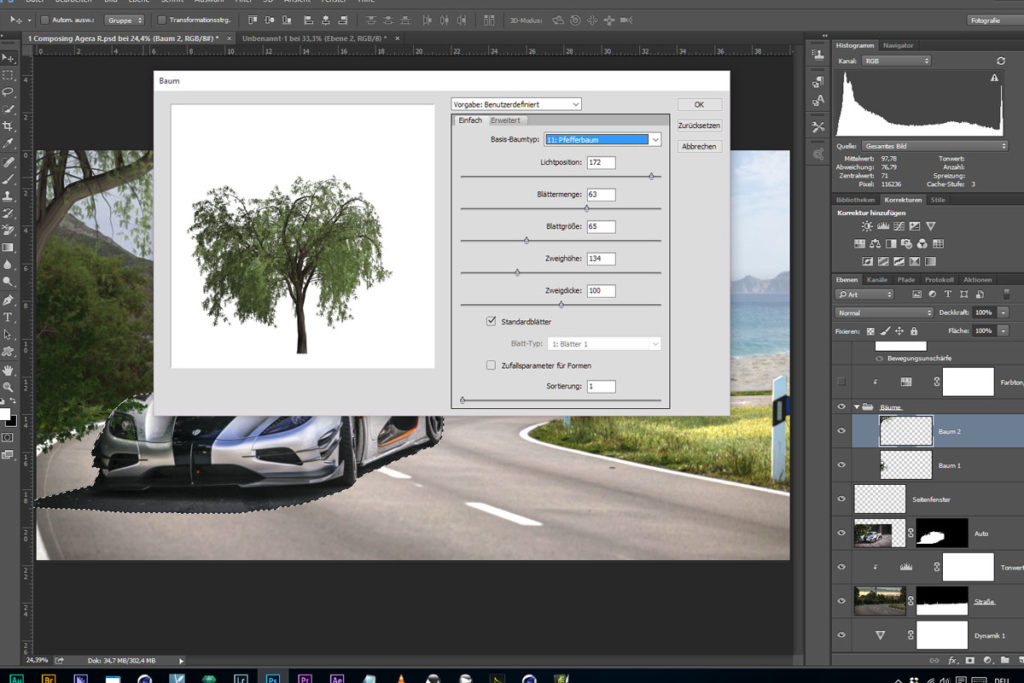
Dem Auto soll seiner Bestimmung entsprechend eine gewisse Dynamik verliehen und der Anschein schneller Bewegung verliehen werden. Dies erreicht man mit dem Weichzeichnungsfilter Bewegungsunschärfe.
Hierzu kopiert man die Ebene Auto (Strg+j), wandelt die neue Ebene in ein Smartobjekt um und wendet den Filter an. Um die Bewegungssimulation nicht auf das ganze Auto wirken zu lassen, habe ich den größten Teil des Autos maskiert. Die Bewegungsunschärfe ist nur auf Reifen und Heck zu sehen.
Finishing
Um den Bildlook zu erstellen, benutzt man den Monster Shortcut Strg+Alt+Umschalt+E und erhält eine neue Ebene, auf der alle sichtbaren Ebenen zusammen gefasst wurden. Die sichtbaren Ebenen, welche zusammengefasst wurden, sind immer noch vorhanden und können entsprechend bearbeitet werden. Die neue Ebene benennen wir mit „Summe 1“ , kopieren sie gleich mit Strg+j und haben jetzt die Summe 2.
Auf Summe 1 wird der Modus „Weiches Licht“ angewendet, um die Kontraste zu erhöhen, die Summe 2 wird mit dem Camera Raw Filter bearbeitet, um die Farbstimmung zu vertiefen und eine Vignette zu erzeugen.
Um dem Bild einen blauen Farblook zu verleihen, benutzt man die Einstellungsebene „Fotofilter“, wählt einen der blauen Kaltfilter und setzt diesen bei verminderter Deckkraft (60%) auf „Weiches Licht“. Fertig.
Die Arbeitsdateien können hier heruntergeladen werden.
In diesem Photoshop Tutorial sind Sie mit Freistellungstechniken und Filteranwendungen vertraut gemacht worden.

